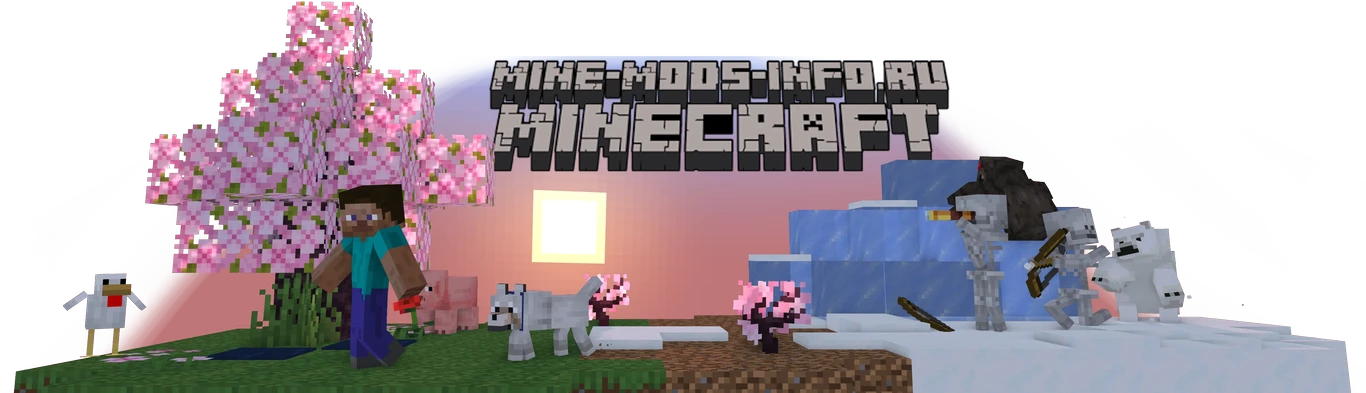Доброго времени суток, посетители нашего сайта. Сегодня, я хочу научить открывать порт для сервера Minecraft. Многие пользователи хотят создать свой собственный сервер для Minecraft, но не могут это сделать. Если следовать инструкции, и внимательно читать и выполнять все действия, то у вас обязательно получится! Впрочем, неважно для какой игры вы открываете порт, вы можете открыть порт для абсолютно любой игры. Давайте приступим к открытию портов.
Шаг 1.
Первое, что нам необходимо сделать - это отключить все Файерволы, Брандмауеры, Антивирусы и другие программы, которые могут блокировать открытие портов.
Шаг 2.
Далее, нужно скачать программу Simple Port Forwarding, и установить её на ваш компьютер. Скачайте её здесь.
Шаг 3.
После того, как вы скачали и установили эту программу, нужно выбрать свою роутера, из списка, который указан в самом верху программы.
Шаг 4.
Далее, жмем на кнопу "+", которая указана справа, внизу. В появившимся окне, сверху, выбираем нужную игру из списка, в нашем случае, нужно выбрать "Minecraft".
Шаг 5.
Нажимаем на вторую вкладку, которая находится в том-же окне, которое появилось ранее. Оно называется "Add Custom". В поле "Name", вводим любое название на англ. Языке. Далее, выбираем "TCP/UDP", В поле "Start Port", вводим порт, в моём случае, я введу "25565", Затем в следующее поле, вводим тоже "25565". Поле "Ip adress", не трогаем. Нажимаем на кнопку "Add" и закрываем окно.
Шаг 6.
После этого, у нас появилась строка, в которой написаны все параметры, которые вы указали ранее. Кликам по этому полю один раз левой кнопкой мыши, и нажимаем на кнопку "Update Router"
Шаг 7.
Открывается консоль с зелёным текстом и полем, не бойтесь, программа открывает вам порт. Ждём, пока программа напишет нам "Finish". После этого, смело закрываем окно, и всё готово. Порт открыт на 100%.
Шаг 8.
Идём на сайт "2ip.ru" и заходим в раздел "Проверка порта". В поле вводим наш порт, который мы открывали, и нажимаем "Проверить". Если написано "Порт открыт", то вы сделали всё совершенно правильно, если-же написано "Порт закрыт", то на вашем компьютере этот порт заблокирован Антивирусом, Файерволом, Брандмауером или же какой-либо другой программой, попробуйте всё отключить.